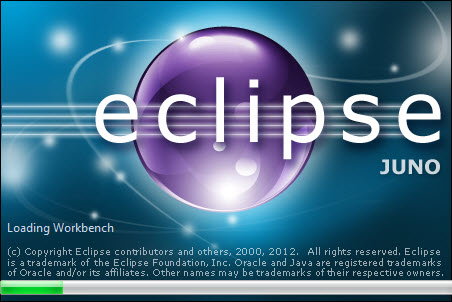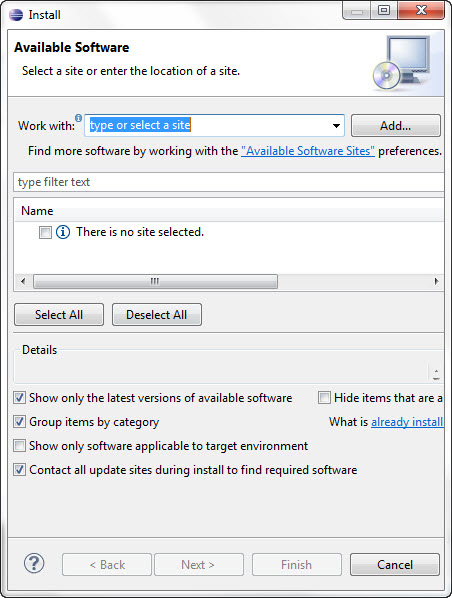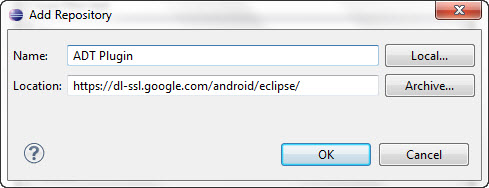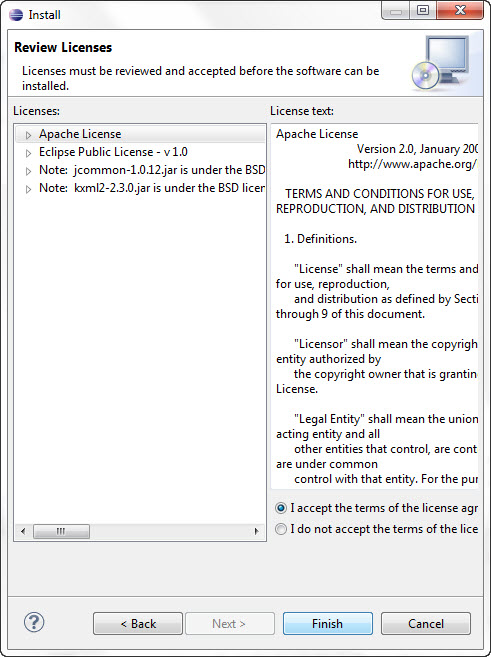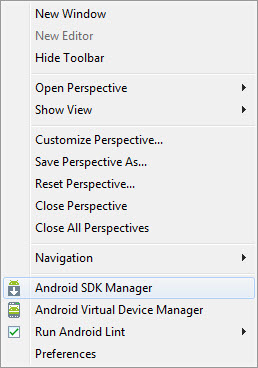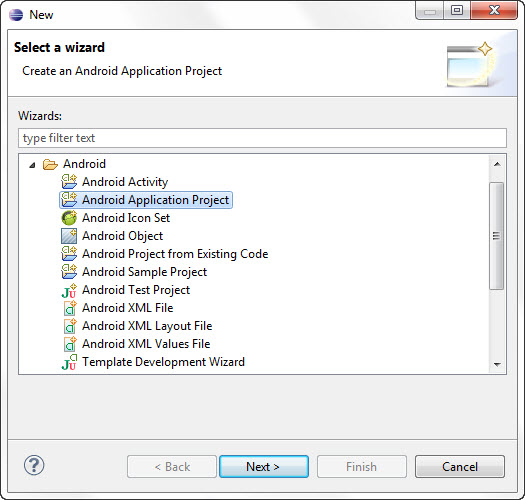Here is the procedure to create circular image in android:
First method:Bitmap bitmap = get some bitmap image;
if(bitmap!=null)
{
int targetWidth = 65;
int targetHeight = 65;
Bitmap targetBitmap = Bitmap.createBitmap(targetWidth, targetHeight,Bitmap.Config.ARGB_8888);
BitmapShader shader;
shader = new BitmapShader(bitmap, Shader.TileMode.CLAMP, Shader.TileMode.CLAMP);
Paint paint = new Paint();
paint.setAntiAlias(true);
paint.setShader(shader);
Canvas canvas = new Canvas(targetBitmap);
Path path = new Path();
path.addCircle(((float) targetWidth - 1) / 2,
((float) targetHeight - 1) / 2,
(Math.min(((float) targetWidth),((float) targetHeight)) / 2),Path.Direction.CCW);
paint.setXfermode(new PorterDuffXfermode(Mode.SRC_IN));
paint.setStyle(Paint.Style.STROKE);
canvas.clipPath(path);
Bitmap sourceBitmap = bitmap;
canvas.drawBitmap(sourceBitmap, new Rect(0, 0, sourceBitmap.getWidth(),sourceBitmap.getHeight()),
new Rect(0, 0, targetWidth,targetHeight), null);
imageView.setImageBitmap(targetBitmap); //set the circular image to your imageview
}
else
{
queuePhoto(url, imageView);
imageView.setImageResource(stub_id);
}
here is the demo:
Another method:
Create Circular imageview:
public class CircularImageView extends ImageView
{
private int borderWidth = 4;
private int viewWidth;
private int viewHeight;
private Bitmap image;
private Paint paint;
private Paint paintBorder;
private BitmapShader shader;
public CircularImageView(Context context)
{
super(context);
setup();
}
public CircularImageView(Context context, AttributeSet attrs)
{
super(context, attrs);
setup();
}
public CircularImageView(Context context, AttributeSet attrs, int defStyle)
{
super(context, attrs, defStyle);
setup();
}
@SuppressLint("NewApi")
private void setup()
{
// init paint
paint = new Paint();
paint.setAntiAlias(true);
paintBorder = new Paint();
setBorderColor(Color.GREEN);
paintBorder.setAntiAlias(true);
this.setLayerType(LAYER_TYPE_SOFTWARE, paintBorder);
paintBorder.setShadowLayer(4.0f, 0.0f, 2.0f, Color.BLACK);
}
public void setBorderWidth(int borderWidth)
{
this.borderWidth = borderWidth;
this.invalidate();
}
public void setBorderColor(int borderColor)
{
if (paintBorder != null)
paintBorder.setColor(borderColor);
this.invalidate();
}
private void loadBitmap()
{
BitmapDrawable bitmapDrawable = (BitmapDrawable) this.getDrawable();
if (bitmapDrawable != null)
image = bitmapDrawable.getBitmap();
}
@Override
public void onDraw(Canvas canvas)
{
// load the bitmap
loadBitmap();
if (image != null)
{
shader = new BitmapShader(Bitmap.createScaledBitmap(image, canvas.getWidth(), canvas.getHeight(), false), Shader.TileMode.CLAMP, Shader.TileMode.CLAMP);
paint.setShader(shader);
int circleCenter = viewWidth / 2;
canvas.drawCircle(circleCenter + borderWidth, circleCenter + borderWidth, circleCenter + borderWidth - 4.0f, paintBorder);
canvas.drawCircle(circleCenter + borderWidth, circleCenter + borderWidth, circleCenter - 4.0f, paint);
}
}
@Override
protected void onMeasure(int widthMeasureSpec, int heightMeasureSpec)
{
int width = measureWidth(widthMeasureSpec);
int height = measureHeight(heightMeasureSpec, widthMeasureSpec);
viewWidth = width - (borderWidth * 2);
viewHeight = height - (borderWidth * 2);
setMeasuredDimension(width, height);
}
private int measureWidth(int measureSpec)
{
int result = 0;
int specMode = MeasureSpec.getMode(measureSpec);
int specSize = MeasureSpec.getSize(measureSpec);
if (specMode == MeasureSpec.EXACTLY)
{
// We were told how big to be
result = specSize;
}
else
{
// Measure the text
result = viewWidth;
}
return result;
}
private int measureHeight(int measureSpecHeight, int measureSpecWidth)
{
int result = 0;
int specMode = MeasureSpec.getMode(measureSpecHeight);
int specSize = MeasureSpec.getSize(measureSpecHeight);
if (specMode == MeasureSpec.EXACTLY)
{
result = specSize;
}
else
{
result = viewHeight;
}
return (result + 2);
}
}
And call the class in your layout:
<com.newapplication.CircularImageView
android:id="@+id/row_icon"
android:layout_width="80dp"
android:layout_height="80dp"
android:layout_alignParentTop="true"
android:layout_centerHorizontal="true"
android:layout_marginTop="22dp"
android:contentDescription="@string/app_name"
android:padding="10dp"
android:scaleType="fitCenter"
android:src="@drawable/peacock" />